I’ve previously discussed why making backups, i.e. taking regular copies of your important files is a good idea and so now I want to cover how that can be easily accomplished.
Over the years, Microsoft have included a number of different utilities for making backups, File History is one of two options that have been included with Windows 10 and Windows 11 at no extra cost. The other option uses OneDrive and I’ll cover that in a separate post.
Setting up File History
The first thing that you need in order to get File History up and running is somewhere to store the copies of your data. This can be an internal disk drive, an external disk drive or a network location. You could even try using a USB thumb drive.
Once you have established where your backups will be stored, users of Windows 10 can proceed as follows.
Windows 10 File History configuration
Use the following steps to navigate to the Backup configuration screen in the Windows 10 Settings.
- Click on the Start button
- Click on Settings (the gear / cog icon)
- Click on Update & Security
- Click on Backup
The first time that File History is used you must click on the “Add a drive” button to specify where the backups will be stored (see figure 1). Once this has been completed, the screen will change to that shown in figure 2.
If File History has been configured previously, make sure the “Back up using File History” toggle switch is on (see figure 2).
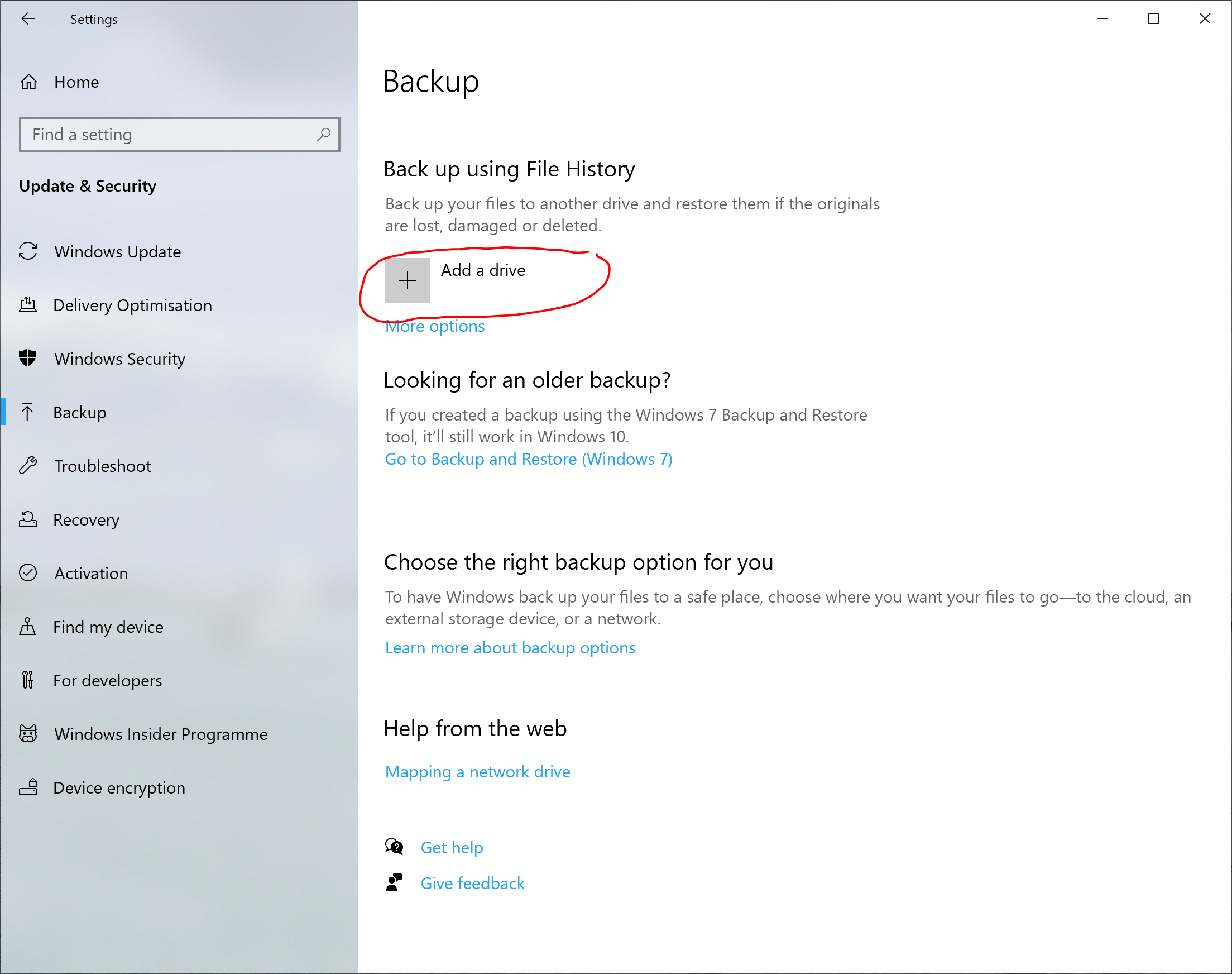
By default, File History will backup all the files and folders in the current user’s home folder e.g. C:\Users\SOME_USER. It will do this once per hour.
It will not…
- backup the home folder of other user accounts that may exist on the PC
- backup files or folders that are located elsewhere on the PC
- nor will it delete any of the backups that it has made
The last point means that without manual intervention, File History will eventually consume all of the available space on the backup drive. That’s something to keep in mind if you specified an unrestricted network location earlier.
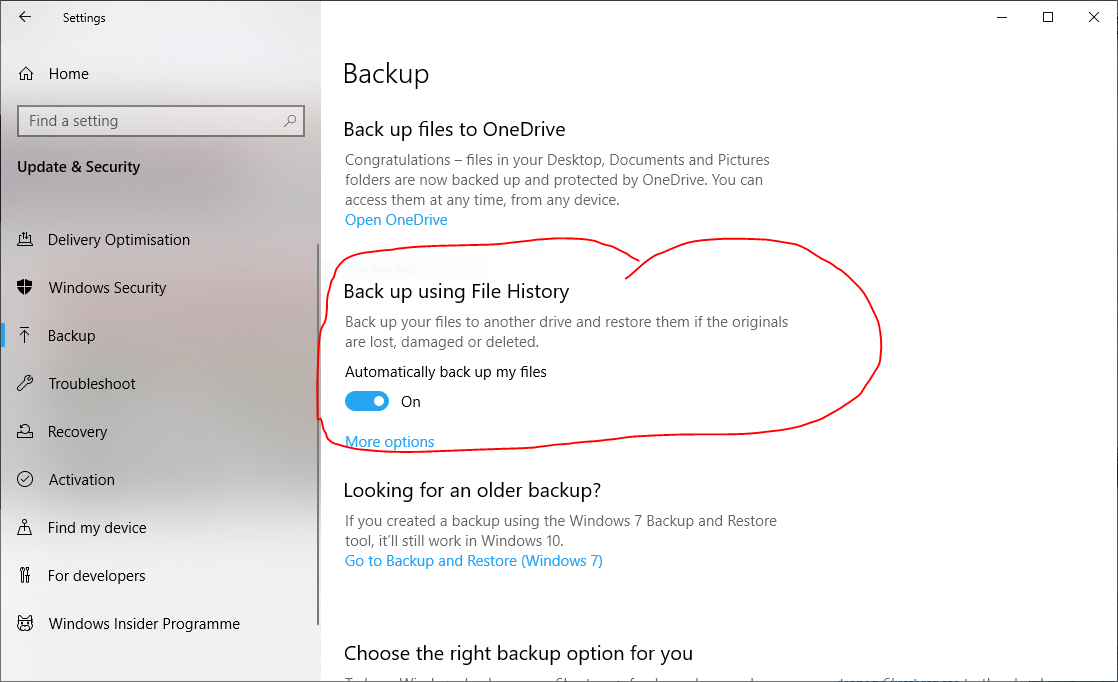
Clicking on the “More options” link (as seen in figures 1 & 2) will display the Back-up Options screen as seen in figures 3 & 4. This is where the File History’s default behaviour, can be customised.

Using this screen folders can be explicitly excluded from the backup or the backup location can be changed.

Before leaving the “Backup Options” screen remember to scroll back to the top and press the “Backup now” button (see figure 3) to test your File History configuration.
Next I’ll cover how to restore a file or folder from a File History backup.








